
Press the arrow button next the microphone option to toggle between the available microphones attached to your computer. You can also choose to record an audio narration of your screen recording, and you can toggle those settings with the button below. Press on the arrow next to the Camera button to select which camera to take input from: if you have more than one camera attached to your computer.Ĥ. You can toggle between this option using the button, as pictured below. While recording, you also have the option to record your own video alongside the screen recording. Press the "OK" button to confirm the choice.ģ. Hovering over an application will make Camtasia snap to the dimensions of that application's browser size.Ģ. NOTE: The default setting for changing the size of the box is locked to the same dimensions as your screen: if you want more control over the size of the box recording, press the lock button once, to unlock the dimensions and draw the box. You can change the size of the recording capture by pressing the button "Custom" and moving the dimensions of the green box to whatever you wish to capture. The area that is being recorded is marked by a dotted green line. Firstly, select the area of your screen that you wish to record.



Get Research Help Contact the library with your questions.Recommended Resources Find the best databases for your classes.Interlibrary Loan: Borrow from other libraries Borrow items from libraries worldwide.Databases A - Z Continue your research with more databases.Course Reserves Set up reserves or find course materials.
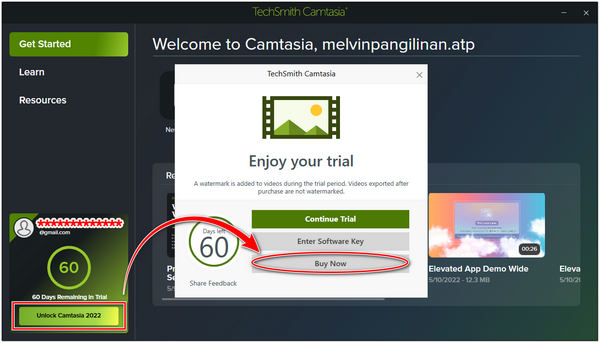


 0 kommentar(er)
0 kommentar(er)
